Check out our website article: Update Drivers with Driver Updater: In th. Bsod bugcode usb driver Hi there, since I updated to Windows 10, I occasionally get a Bluescreen on my laptop. With Pro version, click Update All to automatically download and install the correct version of all the drivers that are missing or out of date on your system.
- A very common cause to Bugcode USB Driver is the old or broken drivers. In most case, update your device drivers can solve the error. It’s always the most successful method from users’ feedback.
- Microsoft Windows has a number of potential threats. In fact, every software needs to be secure in order to be safe from these malicious attacks. There is a notorious bug inside Windows that puts the computer to a halt situation where it is deadlocked to prevent further damage to the system i.e.
- Bug check description: This indicates that an error has occurred in a Universal Serial Bus (USB) driver. The crash took place in a standard Microsoft module. Your system configuration may be incorrect.
Have you encountered the BUGCODE_NDIS_DRIVER BSOD error during the installation of Windows 10? You are not alone. Many Windows 10 users are getting the same blue screen BUGCODE_NDIS_DRIVER error as well. While some were able to resolve the error by simply restarting their computer, others had to try various solutions, which we have listed below. But before we share them with you, let us find out what this error is all about.
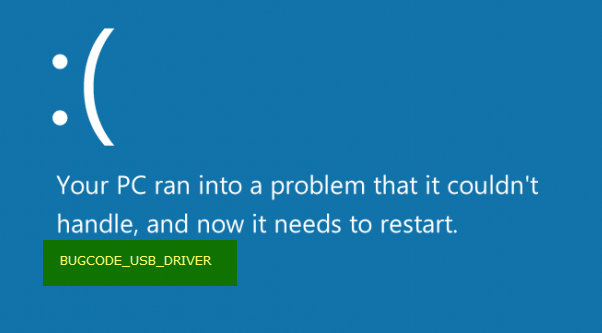
What Is the BUGCODE_NDIS_DRIVER Error?
The BUGCODE_NDIS_DRIVER error usually appears while updating or installing Windows 10. That said, it is safe to assume that it could be associated with a faulty driver that has been loaded for a certain network device in the process of updating. With a problematic driver running, your system may command an abrupt shutdown of your computer. This way, further data loss and damage are prevented.
Other Causes of the BUGCODE_NDIS_DRIVER Blue Screen Error
Apart from faulty drivers, there are many potential causes of the BUGCODE_NDIS_DRIVER BSOD error. These include the following:
- Incorrect configuration of device drivers
- Corrupted device drivers
- Windows registry corruption caused by installing or uninstalling an app
- Malware infection
- Driver incompatibility
- Corrupted RAM
6 Feasible Solutions to Try to Fix the BUGCODE_NDIS_DRIVER Error
So, how do you fix the BUGCODE_NDIS_DRIVER BSOD error on Windows 10? Here are six solutions to try:
Solution #1: Be Sure That Windows 10 Is Up to Date.
Software and hardware issues are among the most common causes of BSOD errors like the BUGCODE_NDIS_DRIVER BSOD error. To avoid or fix these issues, experts recommend updating Windows 10 by using the Windows Update utility. Download the latest patches as they often come with fixes to the reported issues with the previous Windows versions.
Solution #2: Ensure Your Drivers Are Updated.
Oftentimes, your drivers cause BSOD errors to appear. This is because they might no longer be compatible with your newly updated Windows 10 OS. To ensure your computer is free of errors, make it a habit to update your drivers regularly.
Updating your drivers is easy. You can do it by simply visiting the website of the hardware manufacturer and downloading the latest drivers for your device. It’s that easy! However, it is worth noting that not all driver versions support your computer. To be safe, we suggest that you use Outbyte Driver Updater.
This tool scans your computer for any missing, corrupted, or outdated drivers and lets you quickly update them to the most recent and stable versions. It also prevents any driver-related errors and helps your computer run faster and more efficiently.
Solution #3: Disable Your WiFi Adapter Software.
According to some users, there seems to be a problem with certain WiFi adapter programs for Windows 10. They are claiming that these programs are causing Windows BSOD errors to occur, including the BUGCODE_NDIS_DRIVER BSOD error.
As a possible workaround, we suggest that you unplug your WiFi adapter before starting your computer. Better yet, close or disable your WiFi adapter program and run it as soon as your computer starts.
Solution #4: Revert to the Previous Driver Version.
Obviously, the BUGCODE_NDIS_DRIVER BSOD error is mostly triggered by problematic drivers. So, to potentially solve the error, try reverting back to the previous version of your driver.
To install the previous version of a driver, follow these steps:
- Press the Windows and X keys to launch the Power User menu.
- Choose Device Manager.
- As soon as the Device Manager opens, find your WiFi adapter and double-click on it.
- Go to the Driver tab.
- Hit the Roll Back Driver button.
- Follow the onscreen prompts to revert to the previous version of your driver.
- Restart your computer to apply the changes.
In the event that you are unable to roll back to the previous driver version, run your computer in Safe Mode. Here’s how:
- Press and hold the Shift key and Power button.
- Select Troubleshoot.
- Click Advanced Options.
- Choose Startup Settings.
- Hit Restart.
- Once your computer restarts successfully, you will be greeted by a number of options. Choose Safe Mode with Networking by simply pressing the F5 key.
The moment you enter Safe Mode, revert to the previous version of your WiFi adapter driver. You may also uninstall the faulty driver and download an older version of it.
Solution #5: Perform a Clean Boot.
Performing a Clean Boot before updating your Windows 10 OS version can resolve the BUGCODE_NDIS_DRIVER BSOD error. Follow these steps to perform a Clean Boot:
- Press the Windows and R keys.
- Into the text field, input msconfig.
- Hit Enter.
- The Windows Configuration window should now appear. Choose Selective startup and untick the Load startup items option.
- Navigate to the Services tab.
- Check the Hide All Microsoft Services option.
- Click the Disable All button.
- Hit Apply and then If you are prompted to restart your computer, just ignore it.
- Now, open the Task Manager by pressing the CTRL, Shift, and Esc keys.
- As soon as the Task Manager opens, go to the Startup tab.
- Right-click on every entry on the list and click Disable.
- Once you are done, close the Task Manager.
- Reboot your computer and wait for the changes to take effect.
Solution #6: Remove System Junk and Unnecessary Files.
More often than not, viruses and malware disguise themselves as system junk. By running a quick system scan, you can identify these harmful files and delete them as needed.
One of the easiest ways to remove system junk is by installing a third-party PC Repair tool. With a reliable PC repair tool, you can scan your system automatically and locate junk files that are causing your system to crash.
Conclusion
BSOD errors, like the BUGCODE_NDIS_DRIVER error, aren’t always as fatal as you think. While most of them occur because of an outdated driver, others are triggered by system junk. But regardless of what’s causing these errors to appear, it is great to know that there are many feasible solutions you can try.
Then again, if you are not confident about your troubleshooting skills, we strongly suggest that you seek the help of experts. Have a professional technician check your computer and ask for the best possible recommendations to fix your problem.
Which of these solutions have you tried? How was your experience? Let us know in the comments!
See more information about Outbyte and uninstall instructions. Please review EULA and Privacy Policy.
Why your computer is restarting with BUGCODE_USB_DRIVER Blue Screen error?
We keep on hearing from our clients about blue screen error. Previously we have published few article about blue screen error. We know there are several blue screen errors that we need to publish knowledge base resolve them. As per our research, blue screen error occurs due to computer hardware or software malfunctions. This guide particularly about BUGCODE_USB_DRIVER Blue Screen error on Windows 10/8/8.1/7 operating system.
RECOMMENDED: Fix this issue in 3 simple steps. Takes only 2 minutes.
1) Download repair utility.
2) Install program and click Scan button.
3) Click Fix Errors button when scan is completed.
4) Restart your computer.
Symptoms BUGCODE_USB_DRIVER Blue Screen Error
As the error says, BUGCODE_USB_DRIVER this blue screen, error related to USB (Universal Serial Bus controller) drivers. When USB controller driver caused this issue, usually your computer reboots or shut down unexpectedly with following error STOP: 0x000000FE (0X00000005, 0x827860E0, 0x80867112, 0x82B2EF70) when below situation are true.
- Computer restarts when you plug in USB devices.
- Unplugging USB device turns off or restart your computer
- Computer will not turn on after plugging in USB devices.
- Windows 10 restarting with BUGCODE_USB_DRIVER Blue Screen after updating USB controller.
- BUGCODE_USB_DRIVER Blue Screen after Windows update.
- When usbhub.sys, winusb.sys or usbport.sys drivers are corrupted.
What Causes BUGCODE_USB_DRIVER Blue Screen Error?
There are several reason behind BUGCODE_USB_DRIVER Blue Screen error. As we said in earlier guides this is due to hardware or software malfunction. Few possible causes listed below.
- Faulty Windows updates: Windows update might download faulty USB controller drivers while it is updating. If so, we can just roll back drivers or restore previous drivers.
- Outdated, corrupted hardware drivers: It is highly recommended to update drivers hardware’s on your computer. Make sure you download drivers from hardware manufacturer website itself.
- Improper Antivirus or Firewall configuration – This is the major suspect, faulty anti – virus can create end number of issues in your computer. You should always make sure the anti-virus is up to date and working fine.
- Corrupted Graphics drives and USB controller drives – The graphics drivers and USB controller drivers installed through Windows update may cause the issues. Always recommended to download and install graphics and network drivers from their manufacturer website.
- Issues with Windows 10 system files such as usbhub.sys, winusb.sys or usbport.sys.
Quick Note: Before making any changes in your computer, I suggest you to create a System Restore point so that you can restore back your computer to previous working stat if something goes wrong. Perform below troubleshooting steps one by one. After every steps check if the issues is fixed.
Step 1: Update or roll back USB drivers.
AS we mention above outdated drivers or newly installed USB controllers driver can cause fix BUGCODE_USB_DRIVER issue. Follow below step to update or roll back USB drivers.
- Press Windows + R to open Run command
- Type devmgmt.msc and click the OK button.
- Expand Universal Serial Bus Controller.
- Right click on each driver under Universal Serial Bus Controller.
- Click on Uninstall device and restart the computer. It allow Windows to download and install latest USB controller driver. Alternatively, you can directly click on Update driver to manually update drivers.
Step 2: Correct power management settings for USB drives.
On Windows, there are certain settings where you can disable any devices or ports. Do check Windows power management settings.
- Press Start key type: Device manager on search.
2. Expand Universal Serial Bus controller on device manager.
3. Double click on USB Root Hub as shown in image.
Bugcode_usb_driver Windows 10 Fix
4. Click on Power Management tab on USB Root Hub properties window.
5. Uncheck the Allow the computer to turn off this device to save power, and click OK.
Step 3: Uninstall Anti-virus software using official removal tools.
Find your antivirus from below guide to download and remove them.
Learn more:
- Temporarily disable any antivirus firewall
Step 4: Download and reinstall graphics drives from official website.
You can reinstall graphics drives after removing antivirus software.
- Automatically detect NVIDIA Driver: http://www.nvidia.com/Download/Scan.aspx?lang=en-us
- Automatically detect AMD/ATI Driver: http://support.amd.com/en-us/download/auto-detect-tool
Here are major computer manufacturers from where you can download drivers for your computer.
Windows 10 Blue Screen Bugcode Usb Driver
| HP | Visit Manufacturer’s Driver Page |
| IBM | Visit Manufacturer’s Driver Page |
| Dell | Visit Manufacturer’s Driver Page |
| Acer | Visit Manufacturer’s Driver Page |
| Lenovo | Visit Manufacturer’s Driver Page |
| Toshiba | Visit Manufacturer’s Driver Page |
| Fujitsu | Visit Manufacturer’s Driver Page |
| NEC | Visit Manufacturer’s Driver Page |
| Gateway/eMachines | Visit Manufacturer’s Driver Page |
| Sony | Visit Manufacturer’s Driver Page |
| Microsoft | Visit Manufacturer’s Driver Page |
Usb Driver
Conclusion:
Bugcode_usb_driver Blue Screen Windows 10
Hope you were able to fix the issues by following this guide. If you still getting BUGCODE_USB_DRIVER this blue screen error then it should related faulty hardware. You may have to contact your computer manufacturer for further support. Comment below or ask more in our Forum.
